【MOD導入から確認まで】Minecraftで日本語入力する方法(mac版
唐突ですが、minecraftをはじめました。
パソコンのほか、Xb360/PS3/XbOne/PS4/Wii U/Switch/New3DSの家庭ゲームの様々なものでプレイできます。 私はmac環境でプレイしてます。しかしながらmac環境だとデフォルトのままだと英文字になってしまう悲しい仕様。 マルチプレイで日本語で会話をしたいので日本語を入れる決意をしました。 windowsでは日本語MODを入れる手間は必要なく、インストール後日本語でプレイできます
日本語の入れ方は、フリーで配布しているツール(MOD)で解決します。
[Linux対応] 日本語入力MOD CocoaInput ColorUtility[macOS]
今回はそのツールのセットアップの方法をまとめましたので、参考にしてみて下さい。 もしMinecraft Forgeを導入されている場合は、「日本語MODを導入」から読んでください。
一日使って見ました。が、何やら何も文字入力せずにEnterを押すとMinecraftが落ちてしまう現象が見つかりました。エラーログを見ながら解析しているので分かったら更新します(2018/07/07追記)
Minecraft環境
参考までに著者のMinecraft環境です(2018.7.6時点) Minecraft : 1.12.2 Minecraft Java version : 1.8.0 Mac Java version : 1.8.0_171
他に知りたい内容がありましたら、コメント欄にお願いします。
前提条件:Minecraft Forgeをダウンロード
前提として「Minecraft Forge」MODが必要なので、先に入れます。 偽物サイトがあるので誤ってインストールしないようにしましょう。 ForumsFilesDocumentation
ページをクリックするとこんなページに飛びます。
マインクラフトのバージョンと同じもの左側で選び、インストールしてくださいね。私は1.12.2だったので、Minecraft Versionでは「1.12.2」を選びました。
安定版が安心するので「Download Recommended」のInstallerを選択します。WindowsでもMODを入れる時に必要となるツールなのですが、Windowsの場合は「Windows Installer」をクリックしましょう。

Installerをクリックすると画面が切り替わるので「SKIP」を押します。
![]()
しばらくするとダウンロードが完了します。

jarファイルをクリックすると警告が出ます。

ここは慌てずにmacの「セキュリティ」の所へ行きます。
左上にあるリンゴマーク→「システム環境設定...」

「セキュリティとプライバシー」をクリック

「このまま開く」をクリック

確認ポップアップが出るので開くを押すのですが...

私のパソコンにはJDKが入っていないので、インストールしに行きます。
このエラーが起きない場合はJDKがパソコンに入っています。「前提条件3:Minecraft Forgeインストール」項目へいっちゃってください。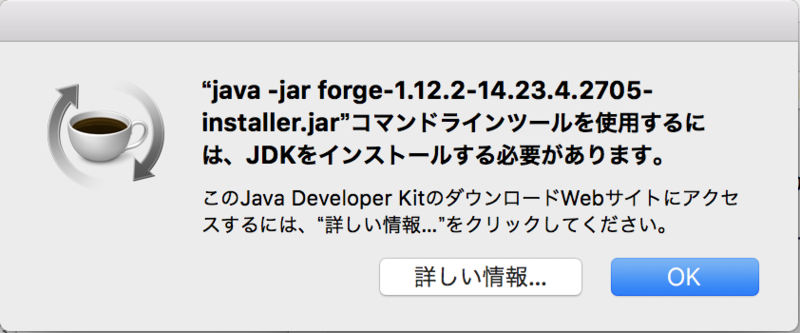
前提条件2:Java(JDK)を導入
前章の最後にある「詳しい情報...」をクリックするとこのページに飛びます。
誤って閉じてしまった方はここをクリックしてください
JDKって何??と難しく考える必要もなく、Java開発・動かす際に必要となるツールです。画面の通りにチャチャっとインストールをすませてしまいましょう。
まず、Javaを配布しているORACLE社にてJava SEのJDKをダウンロードします。ここではバージョンは最新で構いません。
MinecraftのJavaバージョンに合わせて1.8をダウンロードしましょう。

一番上にあるJava SE 10ではなく、少し下にあるJava SE 8のJDKをクリックしてください。

ダウンロード先のパソコンの種類を選ぶ画面に遷移します。今回はMacなのでMacOSを選びます。
「Accept〜」をクリックし、MacOSのリンクをクリックします。するとダウンロードが始まるので、少し待ちましょう。

ちょっと重たいです。

ダウンロードが終わったら「jdk-8u171-macosx-x64.dmg」をダブルクリックします。インストーラーを開く準備をしてくれてます。
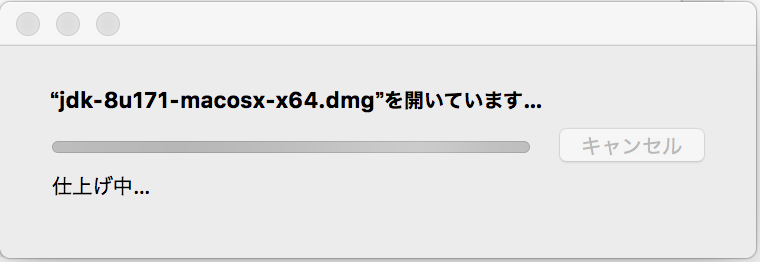
インストーラーが開いたら「JDK 8 Update 171.pkg」の画像あたりをクリックしてください。あとは画面に沿ってボタンを押していくだけです。とっても簡単。


「続ける」ボタンを押します。

「インストール」ボタンをクリック
インストールが始まります。少し待つと正常にインストールされました画面になります。「閉じる」を押してしまってください。

この後にインストーラをゴミ箱に入れるか確認が出るので、「ゴミ箱に入れる」を選択しましょう。インストールが終わったら、元となるインストーラは必要なくなります。

以上で終わりです。Javaを動かすための作業が終わったので、forgeを入れる続きをしましょう。
前提条件3:Minecraft Forgeインストール
Java(JDK)インストールで中断してしまった場合、jarファイルを置いてあるフォルダを表示してjarファイルをクリックしてください。

jarファイルが置いてある場所がわからない場合は、Safariの![]() を押してください。ダウンロードした履歴が表示されるので虫眼鏡マークを押すとフォルダが表示できます。
を押してください。ダウンロードした履歴が表示されるので虫眼鏡マークを押すとフォルダが表示できます。

jarファイルをクリックするとインストーラーが立ち上がります。何もいじらず「OK」ボタンを押しましょう。

終わるまで待ちます。
この画面が出たら終わりです。

前提条件4:マイクラにforgeを設定する
起動時にMODを読み込めるようにしていないと意味がありません。これを設定して行きます。
マイクラを開き、起動オプションをクリックしてください。

forgeで名前が作られているのでクリックしましょう。
ない場合は「新規作成」を押してください。

①〜③を設定してください。
③の場所は好きな場所で良いですが、判り易いようにデスクトップにおくのがオススメです。

これでforgeの設定は終わりです。
いよいよ日本語MODを入れて行きます!もう少しで終わるので頑張って下さい!
日本語MODを導入
[Linux対応] 日本語入力MOD CocoaInput ColorUtility[macOS] で紹介されているMODSファイル「Cocoalnput」を入れます。これを入れるだけで日本語入力ができるようになります。
ダウンロードするバージョンですが、マインクラフトのバージョンと同じものを入れます。「1.12.2」だったので、「CocoaInput-[1.9-1.12.2]-3.1.5.jar」をクリック。


ダウンロードが完了したら、デスクトップに作ったforge_1.12.2フォルダの中に「mods」フォルダを作り、ダウンロードしたjarファイルを入れて下さい。
ここではjarファイルを「CocoaInput-[1.9-1.12.2]-3.1.5.jar」から「Cocoalnput-1.12.2.jar」に変更してますが、変更しなくて大丈夫です。

これで設定は完了です。起動オプションで作った「forge_1.12.2」を選択して起動しましょう。


無事、日本語入力できるようになりました。 何かありましたら、コメントへどうぞ。

